Taller Final Segundo Periodo
1. EXCEL
Temas Vistos:
FUNCIONES POTENCIA, RAÍZ Y PI
1. POTENCIA
¿Qué hace?
Eleva un número a una potencia especificada.
- Puede usar el operador "^" en lugar de la función POTENCIA para indicar a qué potencia se eleva el número base, por ejemplo 5^2.
Número Obligatorio. Es el número base. Puede ser cualquier número real.
Potencia Obligatorio. Es el exponente al que desea elevar el número base.
Potencia Obligatorio. Es el exponente al que desea elevar el número base.
Ejemplo de la función potencia:
= POTENCIA(98,6;3,2) 98,6 elevado a la potencia de 3,2 2401077,222
2.RAÍZ
¿Qué hace?
Obtiene la raíz cuadrada de un número.
- La sintaxis de la función RAÍZ tiene los siguientes argumentos:
RAÍZ(número)
número (obligatorio): El número del que se obtendrá la raíz cuadrada.
- Ejemplo de la función raíz:
RAÍZ(número)
número (obligatorio): El número del que se obtendrá la raíz cuadrada.
- Ejemplo de la función raíz:
RAÍZ(144) = 12
- La sintaxis de la función PI tiene los siguientes argumentos:
Para llamar a la fórmula PI utilizamos el siguiente comando:
Ejemplo de la función raíz:
3. PI
¿Qué hace?
La función PI de Excel devuelve el valor del número 𝜋 (pi) con quince decimales, es decir, el valor 3,14159265358979.
Utilizar esta función es la única manera de obtener el valor de pi (𝜋) en el Excel.
Para llamar a la fórmula PI utilizamos el siguiente comando:
=PI ()
=2 * PI() * 3
- Link a los talleres en los cuales se practicaron estos temas :
https://drive.google.com/drive/folders/0B7zMDnMWgENPZEd1dnRJY0xiam8
- SANEADO
2. RETOQUE FOTOGRÁFICO (GIMP)
2. RETOQUE FOTOGRÁFICO (GIMP)
Herramientas a explicar :
- saneado
- cambio de color de ojos
- fotomontaje
La herramienta de saneado es una herramienta inteligente para quitar fallos en las imágenes, el uso típico para esta herramienta es la eliminación de arrugas en las fotografías.allí los pixeles no se copian, sino que se tiene en cuenta el área de alrededor del destino antes de que se aplique el tipo de clonado.
Pasos para realizar saneado en Gimp:
Para usarla primero se elije el pincel mejor apropiado para lo que se va a corregir, luego se pulsa Ctrl sobre el defecto que va a trabajar luego se suelta Ctrl y se arrastra la muestra al defecto.
Para ingresar a esta herramienta y comenzar a utilizarla se deben seguir los siguientes pasos:
- en GIMP, ubicarse en la caja de herramientas.
- se pulsa el icono de la herramienta:  de saneado en la caja de herramientas.
de saneado en la caja de herramientas.
- allí se va a situar en la imagen con aumento para asegurar un mejor trabajo.
 de saneado en la caja de herramientas.
de saneado en la caja de herramientas.- allí se va a situar en la imagen con aumento para asegurar un mejor trabajo.
- y con ayuda de la herramienta se va a comenzar a trabajar en el área que se va a corregir.
- es necesario tomar el tono del color adecuado para que la imagen quede perfecta.
- al finalizar se dará vista, para verificar el completo saneado de la imagen.
- Ejemplo imagen utilizando tecnica de saneado :


- CAMBIO DE COLOR DE OJOS
El cambio de color de ojos no es especificamente una herramienta sino que hay varias herramientas que juntas hacen que podamos cambiarle el color de ojos a alguna imagen, es importante que la imagen este al natural y preferiblemente la cara este de frente para lograr un trabajo mucho mas perfecto y real.
Pasos para realizar cambio de color de ojos en Gimp:
1. abrir la imagen y crear una capa tranparente, esta se dejara sellada.
2. ir a la ventana ver y alli darle un zoom de 150% a 300%.
3. en la caja de herramientas en la parte de seleccion dar clic en el ovalo.
4. ya teniendo el ovalo se dara clic en el ojo y desde alli se comenzara a ajustar la forma para que quede igual al ojo guia.
5. se da clic en la seleccion difusa situada en la caja de herramientas y tambien en la herramienta rellenar con un color o patron y desde alli se elige el color deseado para los ojos.
6. con el color que se halla seleccionado, se va a dar clic en el area de los ojos y en la caja de herramientas se da clic en solapar para que el color quede natural.
7. si se abre vista de la capa transparente se podra evidenciar el cambio, se guarda y se expoprta al formato deseado.
- FOTOMONTAJE
El fotomontaje es la técnica fotográfica que forma la composición de una sola imagen a partir de la reunión de dos o más fotografías. Tambien se tiende a definir como los procedimientos fotográficos con técnicas de laboratorio como positivar uno o más negativos o, bien, mediante tecnología digital
Pasos para realizar fotomontaje en Gimp:
1. Abrir la imagen del objeto y le dar algo de zoom para acercarla lo que más se pueda pero viéndola completa.
2. Con la Herramienta de Selección de tijeras y eligiendo la opción Límites interactivos, se va dando clic por todo el contorno de la figura. Cuando se complete el recorrido de la selección debe cerrarse dando clic en el primero de los puntos de la selección y luego Enter, de esa manera aparecerá el camino de hormigas.
3Copiar la selección con Ctrl + C y pegarla en una nueva capa transparente.
4. Eliminar la capa original y guardar la figura con fondo transparente.
5. Abrir la imagen del fondo en un Gimp nuevo.
7.Crear una nueva capa transparente donde se pegará en ella la figura que se tiene recortada.
9. Con las herramientas de escalar y mover se va redimensionando el tamaño de la figura y también se irá ubicando en la posición deseada.
10. Si se quiere agregar sombra a la figura se realiza lo siguiente
Filtros - Luces y sombras - Sombra arrojada.
En el menú emergente se establece una opacidad del 60%, radio de desenfoque = 0 y se
marca la opción de permitir redimensionado si no está seleccionada.
11. Lo único que falta es que la sombra parezca real para ello tambien se toma en cuuenta las sombras que aparecen en la imagen de fondo y utilizando la herramienta de perspectiva, se va a acoplar a el resto de sombras.
Ejemplo imagen utilizando tecnica de fotomontaje:
- Link a las imágenes originales y editadas en las cuales se practicaron estos temas :
3. GOOGLE SITES
- GOOGLE SITES
Qué es Google Sites?
Google Sites, es una herramienta para crear páginas web desde cero y servicio de almacenamiento de la página web generada.
Si usas Google Sites de manera gratuita, el sitio web creado admite un máximo de 100 MB de tamaño y archivos adjuntos de hasta 20 MB cada uno. En caso de necesitar más espacio, puedes recurrir a servicios relacionados como Google Fotos, YouTube o el propio Google Drive.
Crear una pagina web en Google Sites:
Para entrar a Google Sites se puede ingresar por el espacio principal en Drive
desde Nuevo > Más seleccionar Google Sites. Otra opción es acudir directamente al enlace oficial.
Google Sites permite incluir texto, imágenes y enlaces. Lo mismo ocurre con elementos como vídeos de YouTube, mapas de Google Maps o documentos de Google Drive que se pueden integrar . Esto incluye hojas de cálculo, formularios y gráficos.
Google Sites tiene su propia selección de plantillas con las que se puede personalizar el aspecto de la pagina web.
Características
A continuación las características principales de Google Sites:
No requiere programación como el HTML. Aunque se puede editar directamente.
Disponer con plantillas disponibles y fácil creación de plantillas para la pgina web.
Fácil manejo de archivos adjuntos a través de Google Drive.
Fácil integración de contenido multimedia (vídeos, documentos, hojas de cálculo y fotos).
Se pueden crear formularios
Ubicarse y publicar el mapa donde se encuentra posicionado
Calendario
Búsqueda en Google en el contenido de Google Sites.
Los espectadores sólo pueden ver el sitio y no están autorizados a realizar cambios en el texto o de otra manera.
100 MB de almacenamiento (para cuentas gratuitas) y 10 GB de almacenamiento para usuarios de Google Apps.
- Link a la pagina web de la empresa - Customs Broker S.A.S :
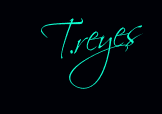
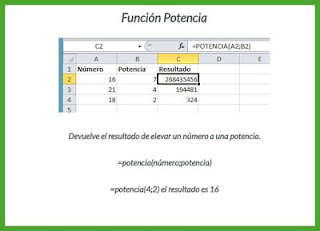



















Comentarios
Publicar un comentario